여행을 다녀오면 남는 건 사진 밖에 없다는 말이 있습니다.
저 역시도 지금껏 여러 곳을 여행해 보았지만 이 말만큼은 절대 틀린 게 아닌 것 같았습니다.
이렇게 소장해 놓은 사진들은 언제 어디서건 소중한 추억거리로 남기 때문입니다.
그런가 하면 여행할 때 찍은 사진들을 편집해서 자신이 운영하는 미디어 매체로 올리기도 합니다.
이때 그냥 원본 그대로 올리기 보다는 멋지게 편집해서 올리는 것도 나쁘지 않을 것 같습니다.
사진편집프로그램은 여러 가지가 있습니다만 그 중에서도 포토스케이프를 살펴보려고 합니다.
편집프로그램을 잘 다루신다면 포토샵도 괜찮겠지만 솔직히 좀 어렵습니다.
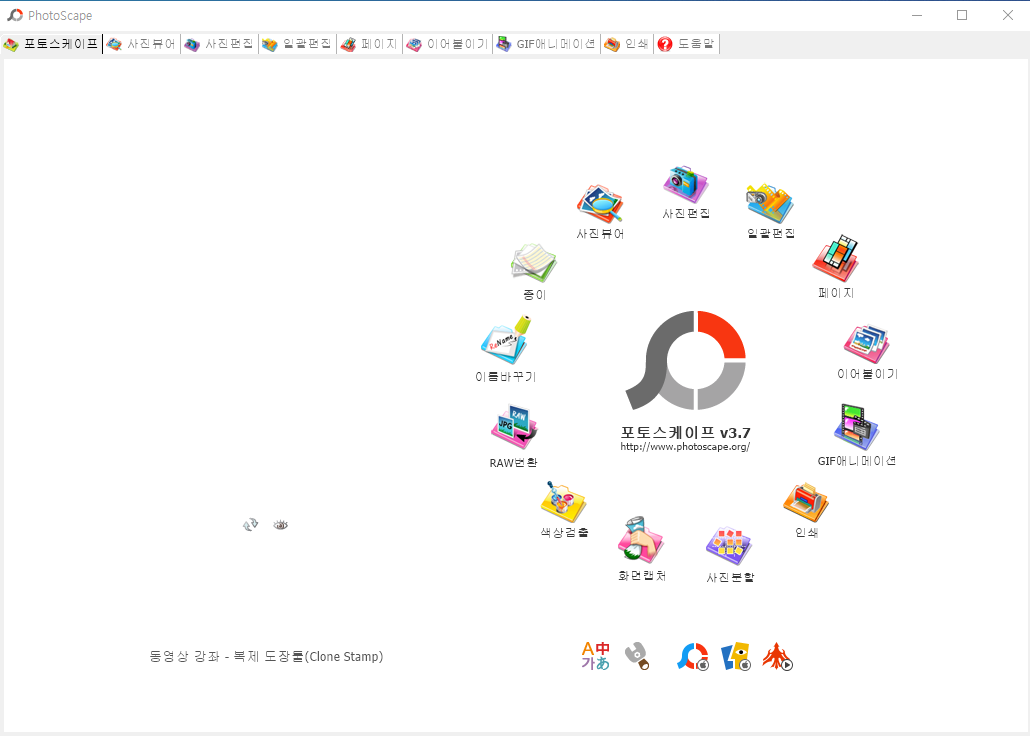
상기 사진이 포토스케이프의 첫 화면입니다.
포토스케이프는 검책창에 키워드를 입력하시면 쉽게 다운로드 받아 설치할 수 있습니다.
약간 복잡해 보일 수도 있습니다만 몇 번만 써보시면 그리 어렵지는 않습니다.
오늘은 사진을 잘라내는 것부터 소개해 드리려고 합니다.

포토스케이프 첫 화면에서 맨 윗줄에 메뉴 중 '사진편집'을 누르면 빈 화면으로 넘어갑니다.
여기서 좌측에 보이는 디렉토리에서 사진을 찾아오시면 됩니다.
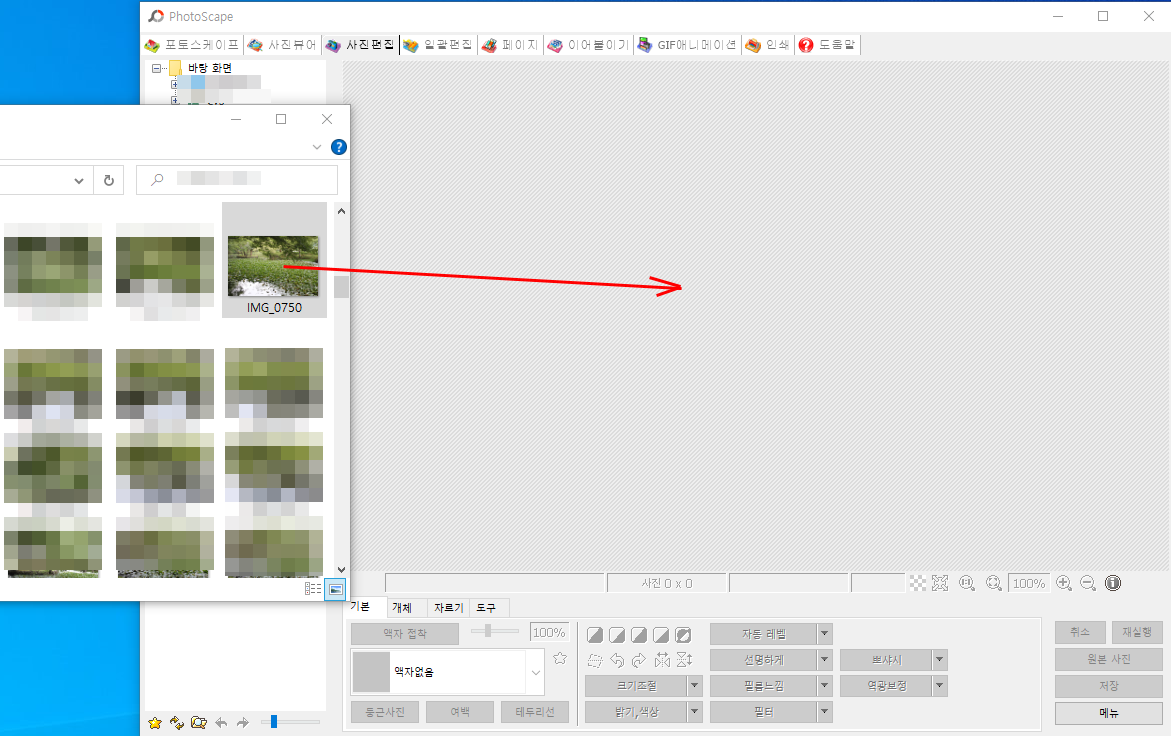
하지만 좀 더 편하게 하시려면 탐색기를 열어 직접 사진을 드래그 앤 드롭으로 하셔도 됩니다.
안그래도 바쁜 세상 빠르고 편리하게 사는 게 좋지 않겠습니까?
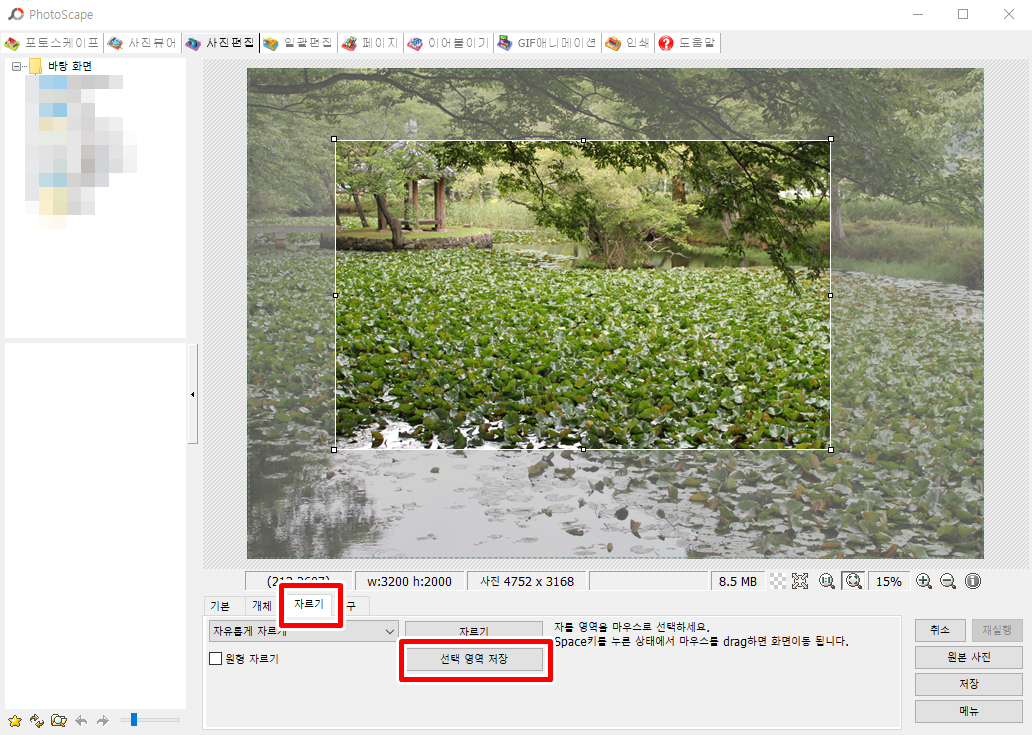
그렇게 하면 위 사진처럼 여행지에서 찍은 사진이 포토스케이프 편집화면에 뜹니다.
여기서 자르고 싶은 부분을 설정할 수 있는데 하단 메뉴의 '자르기'를 누르시면 됩니다.
그런 다음 전체 사진에서 필요한 부분을 지정해 줍니다.
조금 아래쪽에 '선택 영역 저장'이라는 버튼이 보이실 겁니다.
원하는 부분만큼 지정한 다음 '선택 영역 저장' 버튼을 누르면 해당 부분만 별도의
파일로 저장이 됩니다.
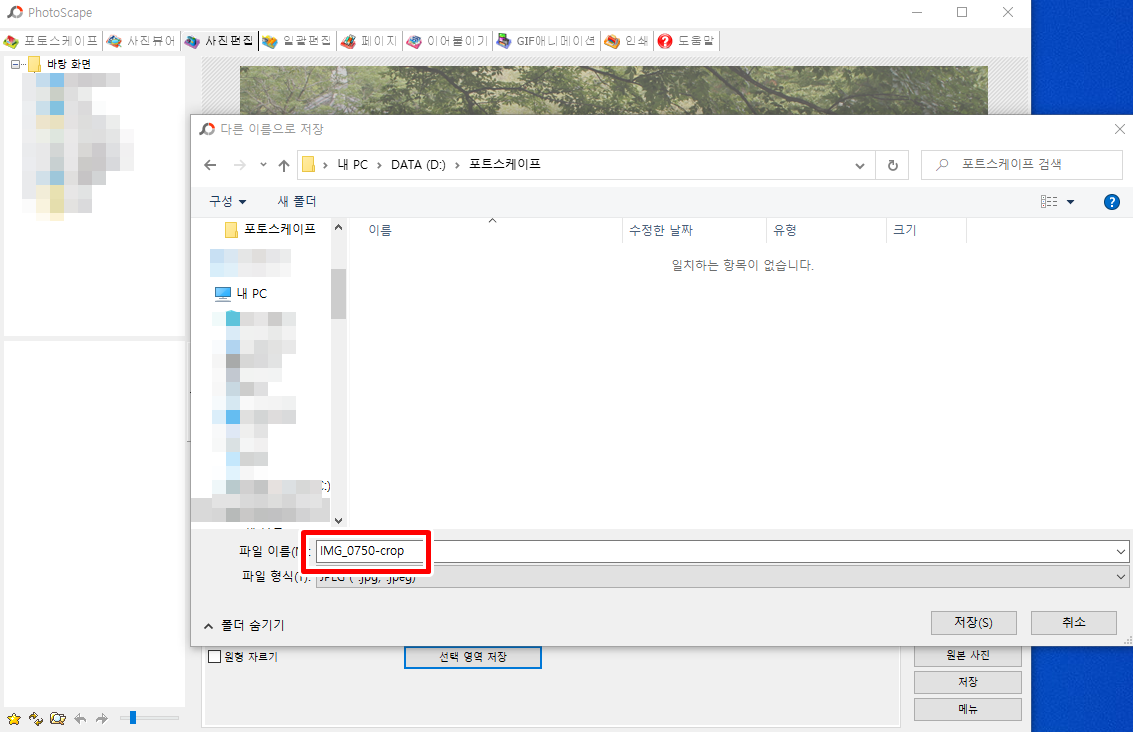
잘라낸 사진의 파일명은 본래 파일명 뒤에 '-crop'가 붙어서 저장이 됩니다.
원본 파일과 잘라낸 사진 파일을 이것으로 구분할 수 있습니다.
이때 기존의 원본 사진은 그대로 존재하니 염려하지 않으셔도 됩니다.
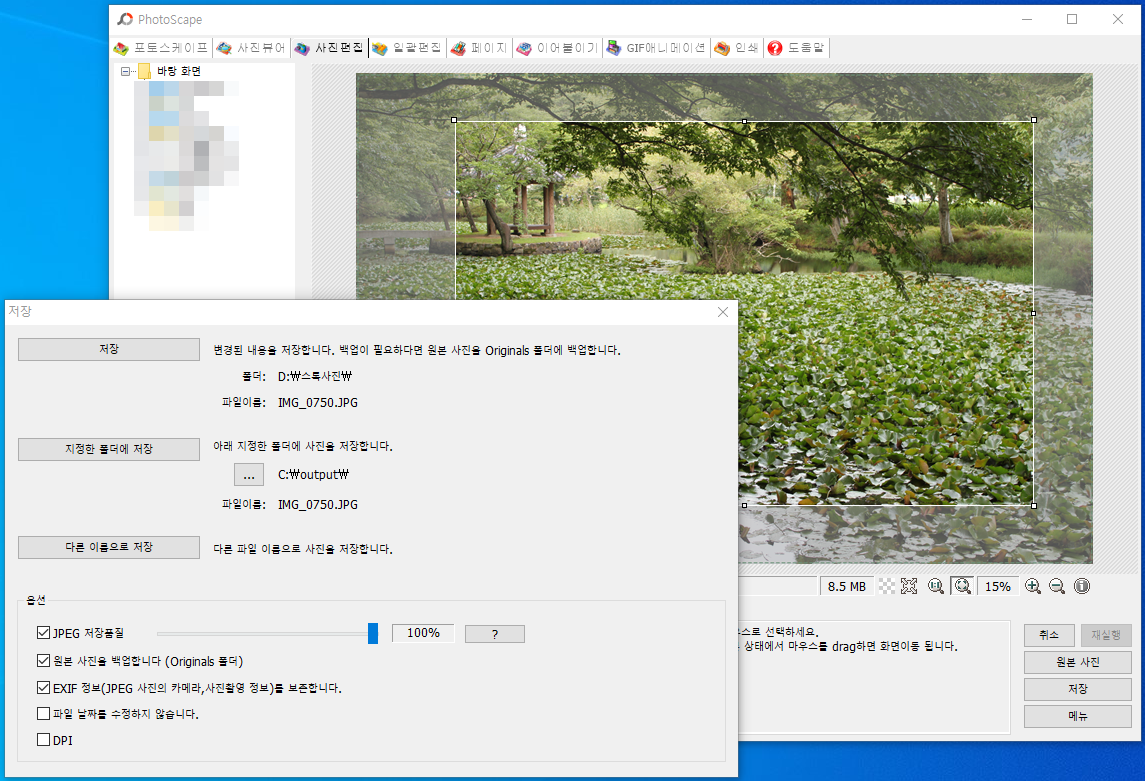
포토스케이프에서 잘라낸 사진은 '선택 영역 저장' 외에도 다르게 저장할 수 있습니다.
상기 사진 맨 오른쪽 하단을 보시면 가운데 '저장'이라는 버튼이 보이실 겁니다.
클릭하면 아래 좌측과 같이 저장을 위한 대화상자가 뜹니다.
먼저 맨 위에 '저장'을 누르면 원본 사진을 그대로 덮어쓰기 해 버리니 주의하시기 바랍니다.
'지정한 폴더에 저장'은 말 그대로 선택한 사진 영역의 파일을 원하는 디렉토리에
저장할 수 있습니다.
'다른 이름으로 저장'은 원본 파일은 남겨두고 별도의 파일로 저장해 주는 기능입니다.
오늘은 여기까지 해서 여행사진을 포토스케이프로 원하는 부분만 잘라내서 저장하는
방법에 대해 포스팅 하였습니다.
여행 가실 때 좋은 시간만큼이나 좋은 사진 많이 찍으시기 바랍니다.
'알아두기' 카테고리의 다른 글
| 포토스케이프 사진 기울기 조절 및 반전 (0) | 2020.10.22 |
|---|---|
| 포토스케이프 여행사진을 한 폭의 수채화로 만들기 (0) | 2020.10.20 |
| 해외여행 시 지켜야 할 식사예절 (0) | 2020.10.12 |
| 산림욕장 화성에 위치한 융릉과 건릉 (1) | 2020.09.30 |
| 안성호수 마둔호수 방문기 (0) | 2020.09.28 |




댓글