컴퓨터 화면캡쳐 단축키를 잘 모르시는 분들이 적지 않은 것 같습니다. 컴퓨터를 사용하다 보면 소장해 두고싶은 이미지가 화면에 나타날 수 있는데 이때 이것을 사진으로 담아두지 못한다면 정말 안타까우실 겁니다. 화면캡쳐 프로그램이 존재하긴 하지만 그것 또한 윈도우 화면에 띄워야 하기에 그것까지 캡쳐가 되지 않을까 우려가 되기도 합니다. 이런 때 간단한 단축키를 눌러주시면 문제는 바로 해결되니 이번 기회에 잘 알아두시기 바랍니다.
1.컴퓨터 화면캡쳐 단축키
해당 단축키는 키보드의 왼쪽편에 모두 몰려있습니다. 가급적 왼손만으로 한꺼번에 키를 다 잡을 수 있도록 한 것 같습니다. 오른손으로는 마우스를 움직여야 하니 더욱이 그러하겠습니다. 키보드 좌측 하단에 위치한 '윈도우 키 + Shift + S'를 동시에 눌러주시면 아래와 같이 화면캡쳐를 할 수 있는 Tool이 화면에 출력됩니다.
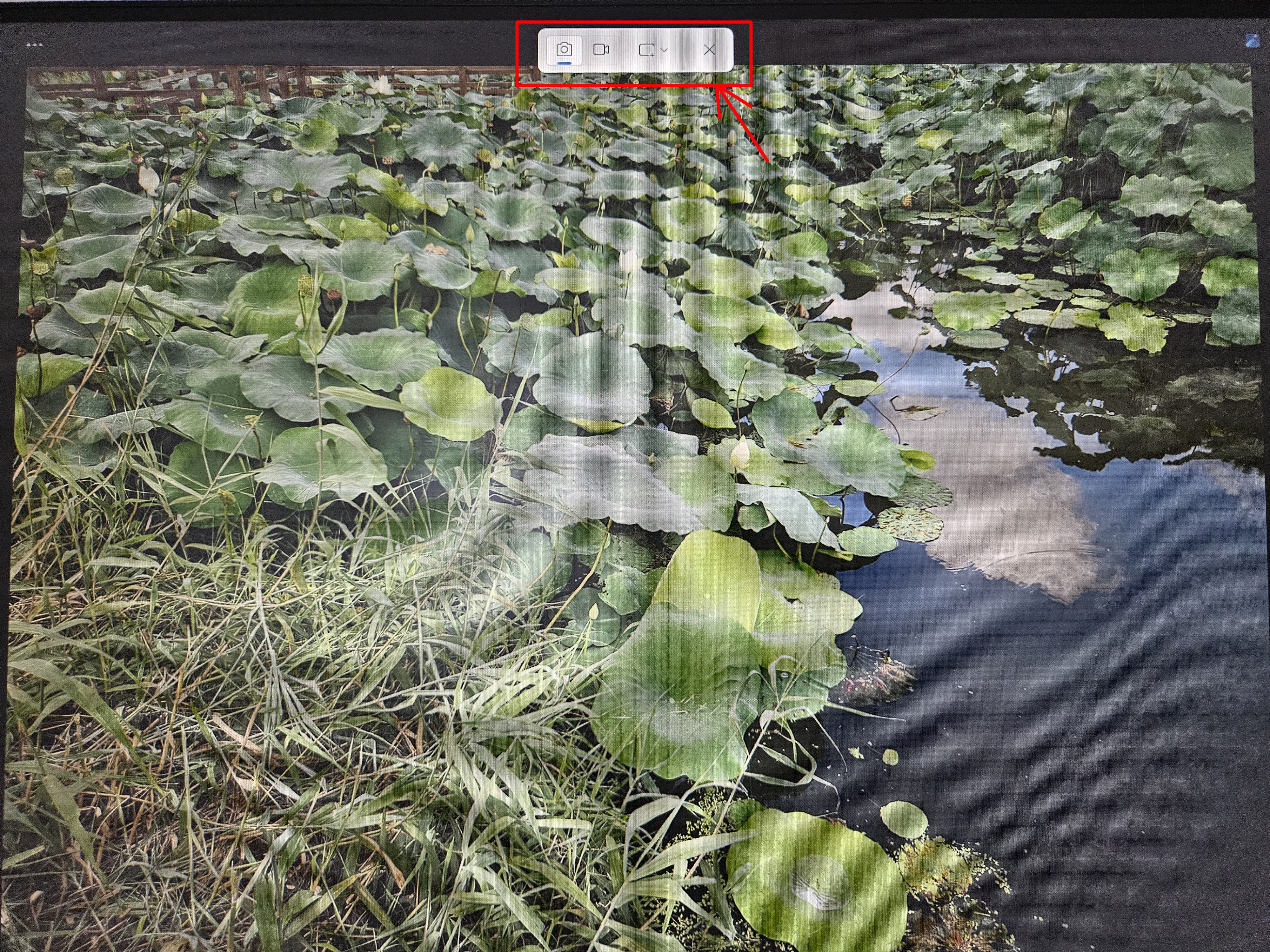
상기 사진과 같이 화면의 상단 중앙에 화면캡쳐 tool이 나타나면 세 개의 버튼이 보이실 겁니다. 그 중에 맨 좌측에 위치한 사진기 모양의 버튼을 클릭해 주십시오. 처음부터 디폴트로 지정이 된 상태이기도 합니다.
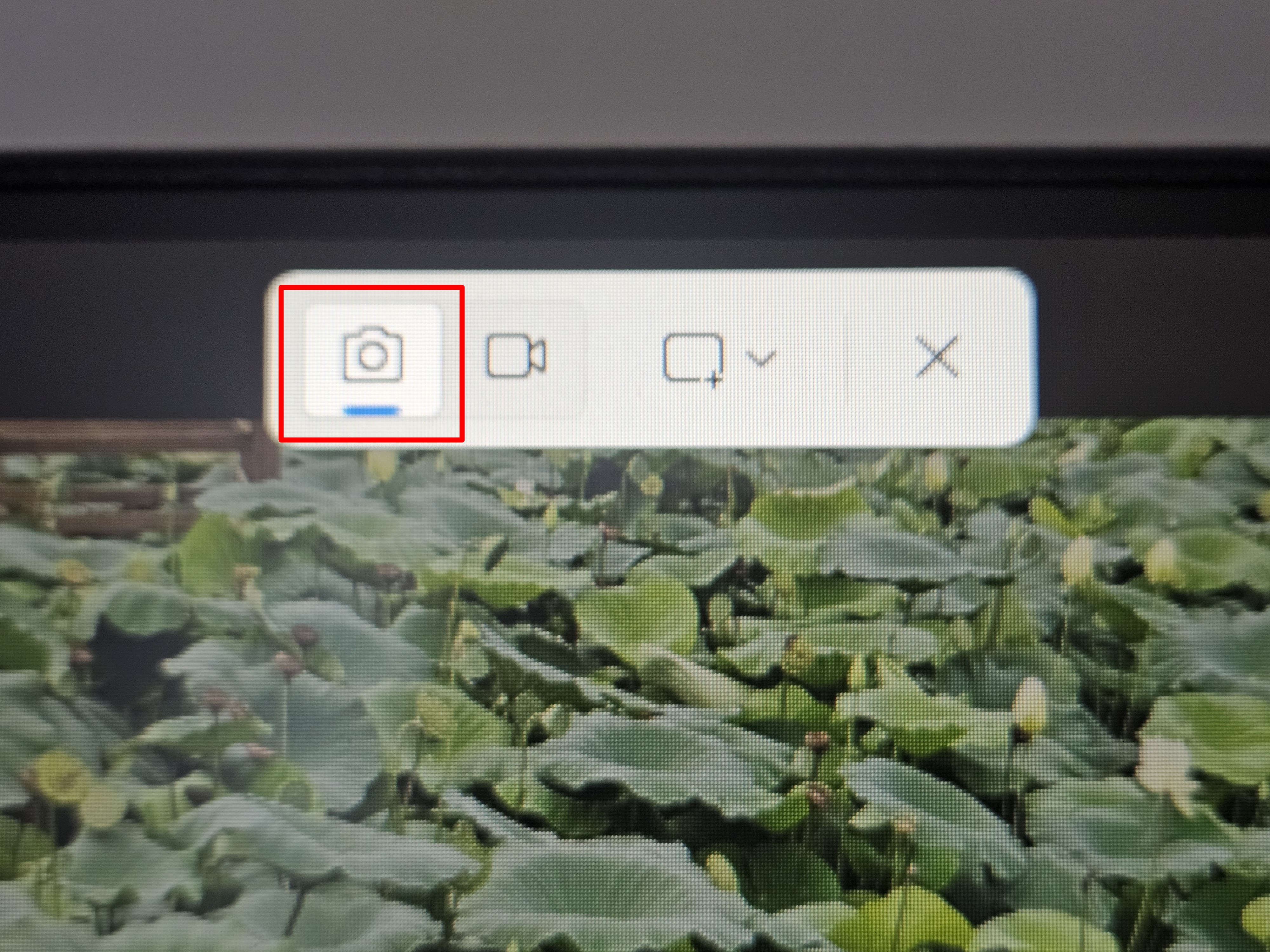
참고로 사진기 모양 옆에 영사기 모양의 아이콘은 컴퓨터 화면에 출력되고 있는 동영상을 캡쳐할 수 있는 버튼입니다. 그리고 그 옆에 모서리가 둥그러스럼한 형태의 사각형 아이콘은 캡쳐하고자 하는 부분의 외곽형상을 지정해 주는 것입니다. 네모 반듯한 형태로 캡쳐할 수 있는가 하면, 자유자재로 외곽을 설정할 수도 있습니다. 일단 기본적으로는 네모 반듯한 형태로 화면캡쳐를 할 수 있도록 디폴트값으로 지정되어 있습니다.
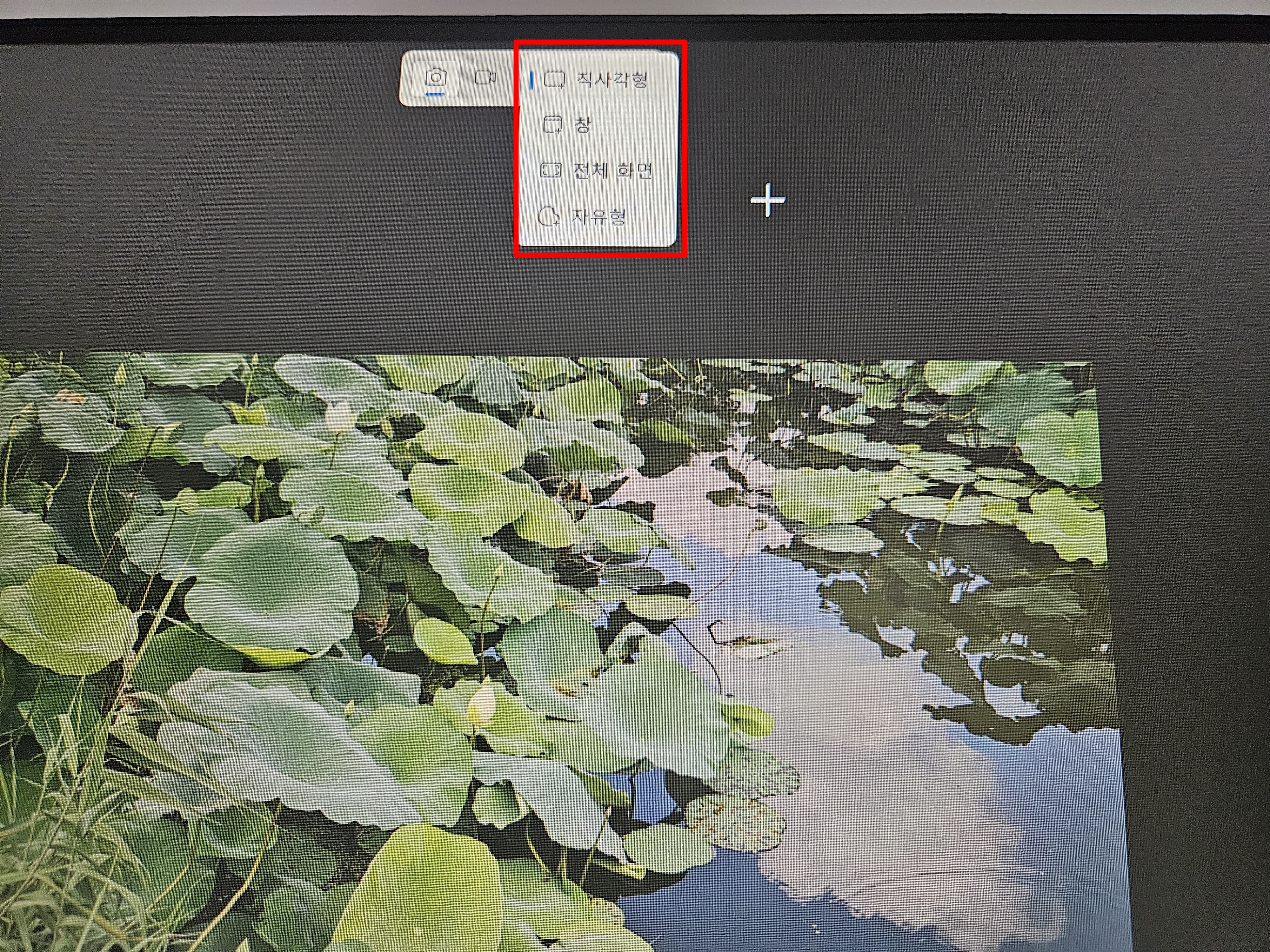
꺾쇠표시의 아이콘을 눌러 풀다운 메뉴를 내려보면 네 종류의 버튼이 나옵니다.
▶직사각형 : 가장 기본적인 형태로 십자모양의 커서를 이용하여 화면캡쳐할 부분을 지정할 때 외곽이 무조건 사각형태로 지정됩니다. 범위는 사용자가 마음대로 지정할 수 있습니다.
▶창 : 화면캡쳐 범위를 지정하기보다 화면에 출력된 여러개의 윈도우 창 중에서 하나를 택일하여 해당 창만 전체적으로 캡쳐해주는 기능입니다. 예를 들어 모니터에 엑셀, 파워포인트, 한글워드, 이렇게 세 종류의 창을 띄웠다고 가정하겠습니다. 이 중에서 엑셀만 전체적으로 화면캡쳐를 하고 싶을 때 '창'메뉴를 선택하신 후 화면에 출력된 세 종류의 창들 중 엑셀만 지정해 주면 되는 방식입니다.
▶전체 화면 : 단어 그래도 범위를 지정하는 것이 아닌 현재 화면 전체를 캡쳐해 주는 기능입니다.
▶자유형 : 이 아이콘을 클릭해 주시면 십자형태의 커서가 나타나는데 이때는 사각형이 아닌 프리스케치 형태로 캡쳐 범위를 지정할 수 있게 해주는 기능입니다. 울퉁불퉁한 원형이나 비뚤비뚤한 사각형 모양으로 범위 지정이 가능합니다.
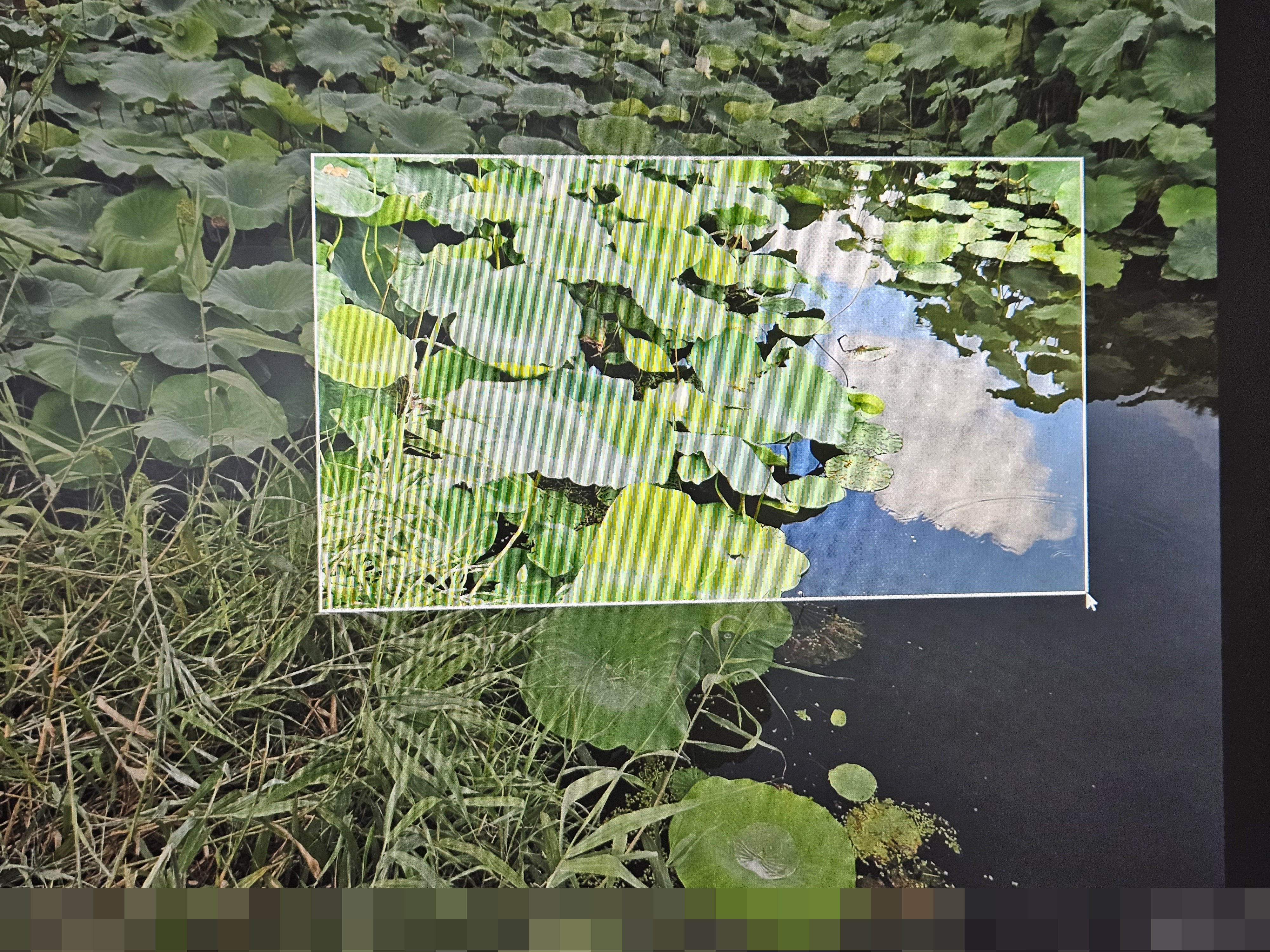
다시 본론으로 돌아와서 사진기 모양의 아이콘을 클릭하시면 화면 중앙부분 상단에 보였던 화면캡쳐 tool이 잠시 사라지고 십자형태의 커서가 나타납니다. 그것을 움직여서 원하는 부분만큼 사각박스로 지정하여 화면캡쳐를 하실 수 있습니다.

위에서 소개해 드린 방식대로 컴퓨터 화면캡쳐가 끝나 탐색기를 연 다음 좌측 메뉴 중 '사진'을 선택해 주십시오. 그쪽으로 들어가시면 방금 사용자가 캡쳐한 이미지가 들어있을 것입니다. 저는 개인적으로 '스크린샷'이라는 폴더를 하나 더 만들어 별도의 공간에 보관하고 있습니다.
여기까지 해서 컴퓨터 화면캡쳐 단축키부터 내부 기능에 대해 상세하게 알아보았습니다. 이 정도만 습득해 두셔도 컴퓨터 이용 시 마음에 드는 이미지 캡쳐를 하시는데 어려움을 없으실 것으로 기대됩니다.
'알아두기' 카테고리의 다른 글
| 비타민k2 음식 확실하게 정리 (0) | 2025.01.20 |
|---|---|
| 지방간에 좋은 차 제대로 정리 (0) | 2025.01.19 |
| 생강차 효능 이러니까 찾는구나! (0) | 2025.01.17 |
| 조용한 채팅방 설정하는 방법 (0) | 2025.01.16 |
| 귀빠진날 뜻 이런 의미 (1) | 2025.01.15 |




댓글